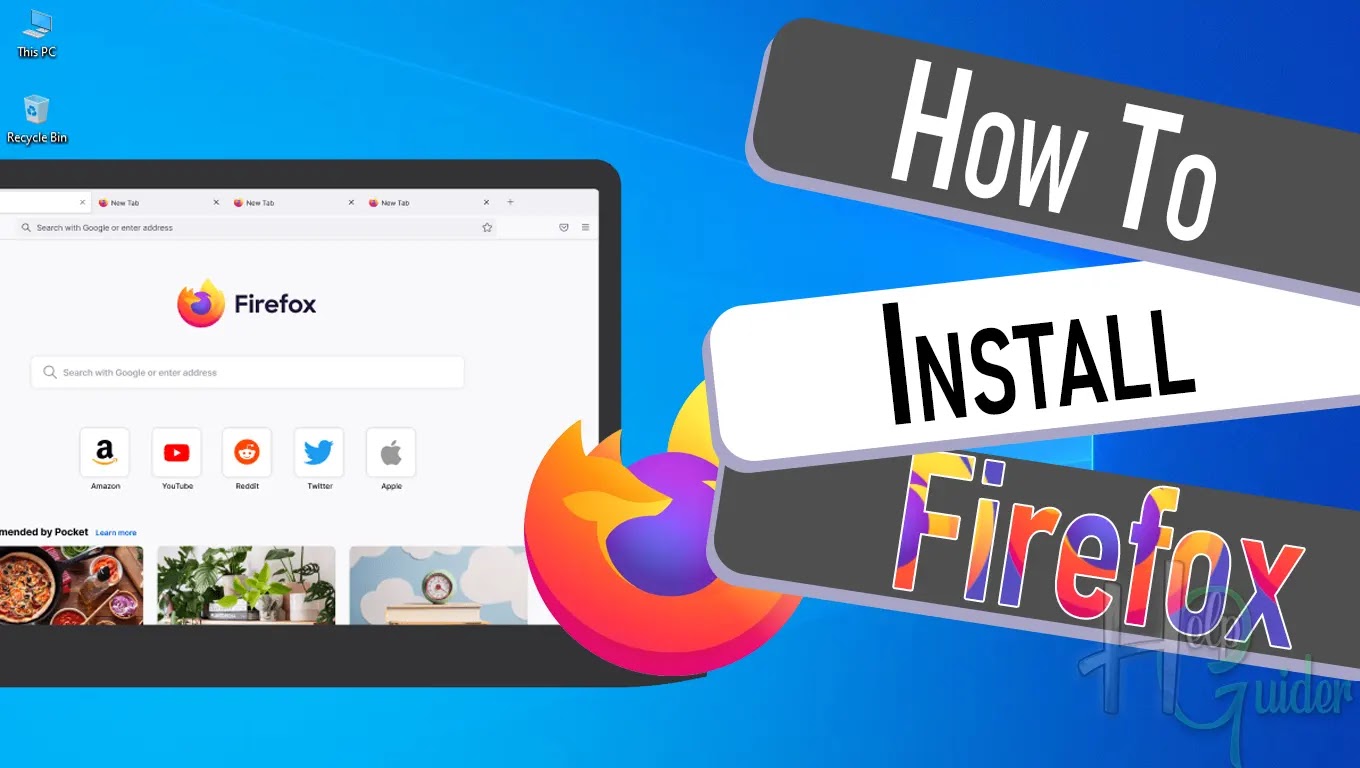How to install Firefox on Windows?
Firefox is a free, open-source web browser developed by the Mozilla Foundation and Mozilla Corporation in 2004. It is compatible with various computer and mobile platforms and uses the Google search page as its homepage. Firefox's privacy and open-source principles distinguish it from Apple's Safari and Google Chrome, which do not sell user data. It introduced features like a bookmark toolbar, tabbed browsing, pop-up blockers, and add-ons. In 2016, Firefox Quantum improved the user experience and processing power by transitioning to a multi-process architecture. Firefox is one of the most popular web browsers in the world.
Download Firefox for Windows
Download Firefox for Mac
How to install Firefox on Windows?
First, download the Firefox
application for Windows.
Step 01
After you have
downloaded the setup, click and run it.
Click “Yes” for the administration's approval.
If asked for "Approval,"
Step 02
Extracting…
Step 03
Mozilla Firefox Setup
Wizard will start…
Click “Next” for the
next step of the installation.
Step 04
Setup Type
There are two types of setup you can install: “Standard” and "Custom." Standard type for normal users; it will install without any settings changes; and Custom type for advanced users; here you can change a few settings and features to install. You can select which of them you want to install.
“Standard Type”
Step 05
If you choose the “Standard” type,.
Click “Next”
for the next step.
Step 06
Now everything is ready to install
Mozilla Firefox on your PC. Here you can see the file destination where the
application will be installed. You can’t change the file destination where you
want to install.
Click “Install” to begin the installation process.
“Custom Type”
Step 07
If you choose the “Custom” type,.
Click “Next” for the next step.
Step 08
Installation file location
You have to select the file
destination where you want to install. If not, leave it as a default. If you
want to install a specific folder, then click “Browse” and select the folder where you want to install.
Step 09
After you select the specific folder
location, click “OK.” Go to the
next step.
Step 10
Select Components
If you wish to install the
maintenance service, check “Install
Maintenance Service." If you don’t uncheck the box and click "Next,”
Step 10
Setup Shortcuts
Check the boxes where you want
Firefox shortcuts after installation; uncheck the boxes where you want
shortcuts.
After that, click “Next.”
Step 11
Summary
Now everything is ready to install
Mozilla Firefox on your PC. Here you can see the file destination where the
application is installed. You can't change it from here as you wish to do.
Click “Install” to begin the installation
process.
Step 12
The installation process started, and
you had to wait for a few seconds until the installation finished.
Step 12
Installation finished, If you want to
launch the application, check “Launch Firefox now,” or if you do not want to
launch the application, just uncheck
Then click "Finish.”
Mozilla Firefox has been successfully
installed on your PC. I hope you will have a good experience and will also
expand and sharpen your knowledge of Firefox tools.