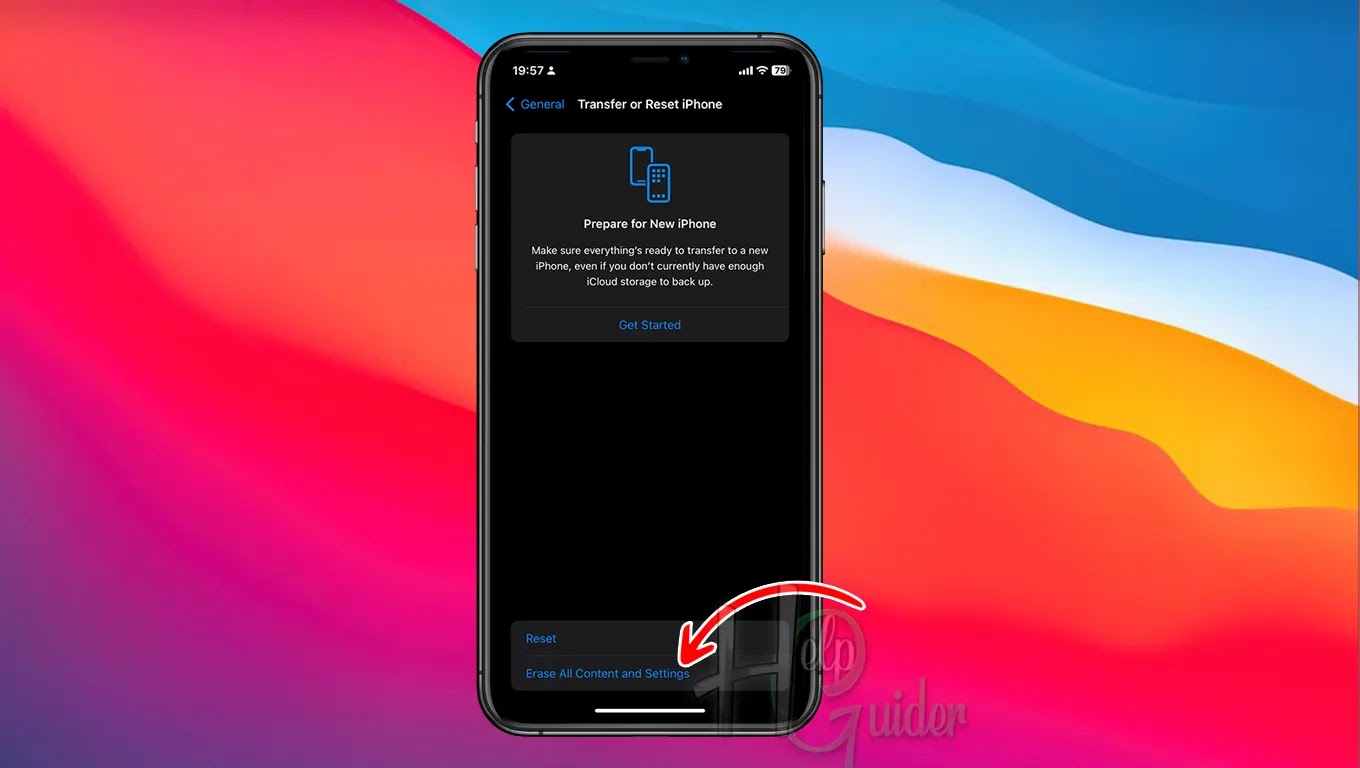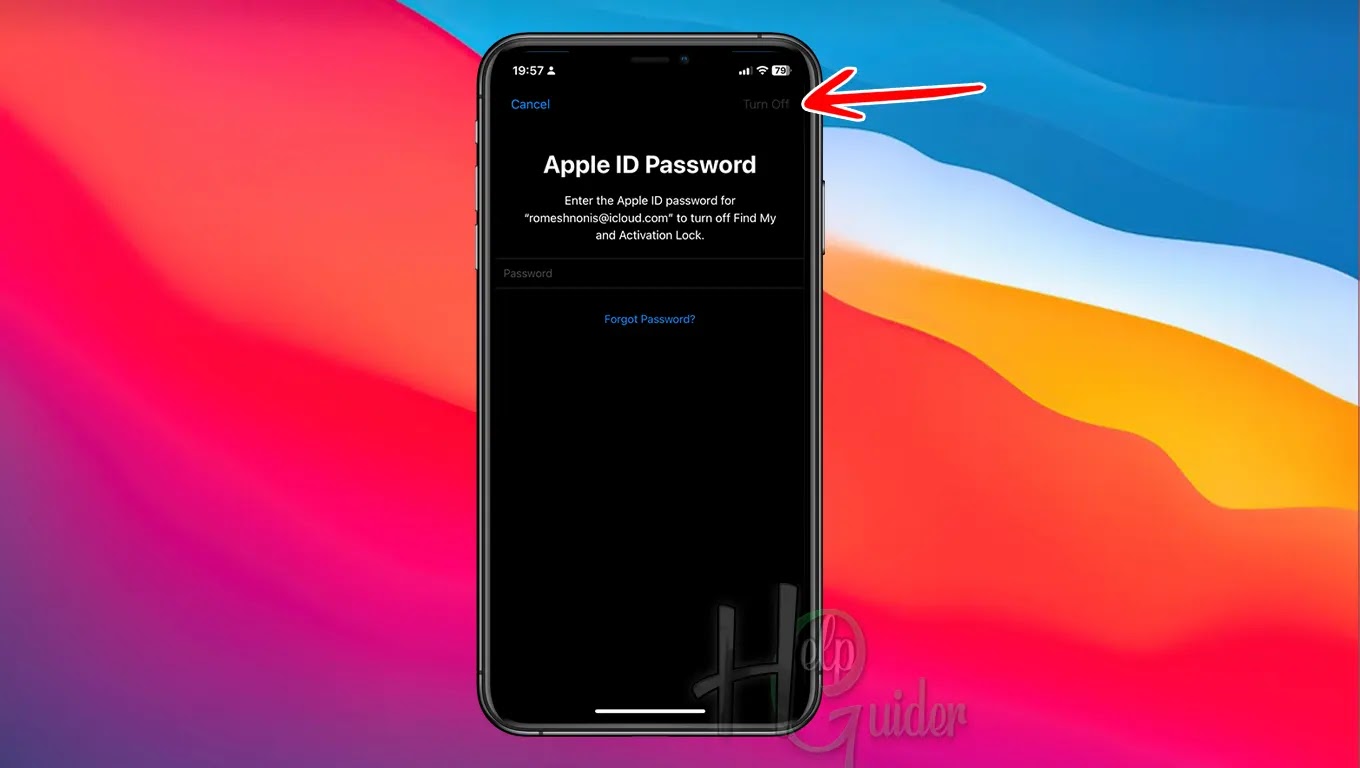How to Reset an iPhone | A Step-by-Step Guide
The iPhone has
become an indispensable part of our lives, from keeping in touch with loved
ones to recording priceless experiences. Every year, an iPhone model is
released with new upgrades. Most people will buy the new one, and some of them
will sell the old one. Some of them will trade for a new one. However, there
are a few things to think about before upgrading to a new iPhone. Choose a new
module for your budget, Once you've settled on a model, it's time to think
about data transfer. Apple makes it easy to move your data from your old iPhone
to your new one using iCloud backup or a direct phone-to-phone transfer. This
option is about iCloud backup and resetting the phone. When you set up a new
one, you can use your iCloud backup to restore it. Today I am going to show you
how to reset an iPhone Step by Step.
Method 01
Step 01
On the home screen,
find “Settings,” then click on it.
Step 02
On this list, click
on "General.”
Step 03
On the General
Settings page, click on “Transfer or
Reset iPhone.”
Step 04
What do we need to
do with the iPhone? We are going to erase the iPhone, so click on “Erase All Content and Settings.”
Step 05
This step will
create the most recent backup and remove all your Apple ID and other personal
data. (This is good for a safe trade or giving away for free.) So click “Continue” to go to the next step.
Step 06
You have to enter
the passcode, which is used to unlock your iPhone. Once you enter the passcode,
it will automatically go to the next step. (This step is for security
purposes.)
Step 07
If you have set up a passcode for “Screen Time,” you
have to enter that passcode here. Once you enter the passcode, it will
automatically go to the next step. If you do not set up a screen time passcode,
this step will automatically be skipped. This step is for security purposes.)
Step 08
Once you enter the “Screen Time” passcode, it will
automatically start to backup. You can skip this step by clicking “Skip Backup.”
Step 09
After finishing the
backup upload, you have to enter the iCloud password to unlink your iCloud
account from this iPhone. Once you enter the password, click “Turn Off.”
Step 10
After finishing the
process of unlinking this iPhone from your iCloud account, Click “Erase iPhone” on the bottom to erase
the iPhone.
Step 11
The iPhone erasing
process started; you have to wait for a few minutes until it finishes.
Step 12
Once you see the
"Hello,” the phone resting
process is done. Now you can set up a new iCloud account on the phone.
Method 02
Step 01
On the home screen,
find “Settings,” then click on it.
Step 02
Click on the iCloud account
name. (Top of the Settings page)
Step 03
On the iCloud
account page on the iPhone, click “Sign
Out” at the bottom of that page.
Step 04
Here, you have to
enter the password for your iCloud account. Then click “Turn Off” to unlink the iCloud account from the phone.
Step 05
Again, click “Settings” on the home screen.
Step 06
Then click "General” on the list.
Step 07
On the General
Settings page, click on “Transfer or
Reset iPhone" at the bottom of the page.
Step 08
What do we need to
do with the iPhone? We are going to erase the iPhone, so click on “Erase All Content and Settings.”
Step 09
You can see the
storage of the iPhone used for now; we need to clear it. Click on “Continue” to go to the next step.
Step 10
You have to enter
the passcode, which is used to unlock your iPhone. Once you enter the passcode,
(This step is for security purposes.)
Step 11
Click “Erase iPhone” to erase all content and
settings.
Step 12
The iPhone erasing
process started; you have to wait for a few minutes until it finishes.
Step 12
Once you see the
"Hello,” the phone resting
process is done. Now you can set up a new iCloud account on the phone.
Congratulations!
You have successfully reset your iPhone.