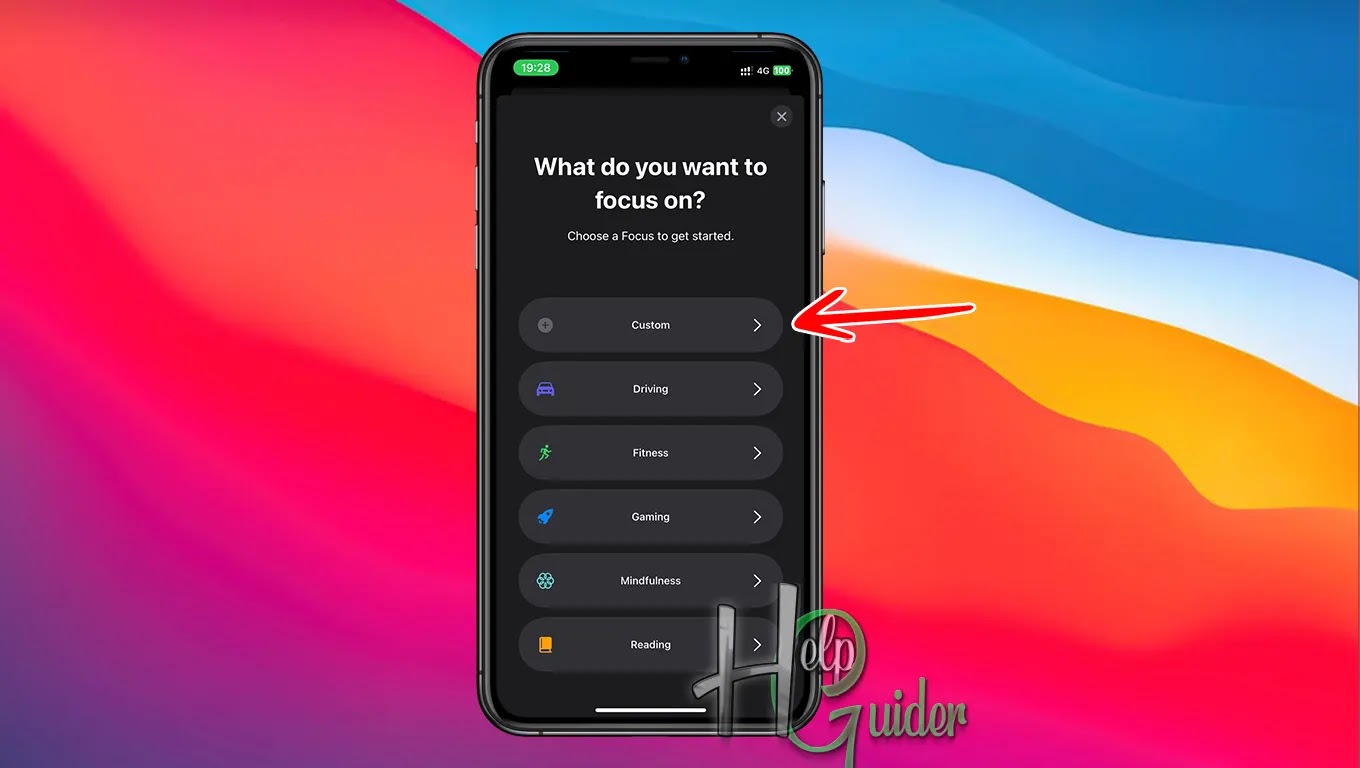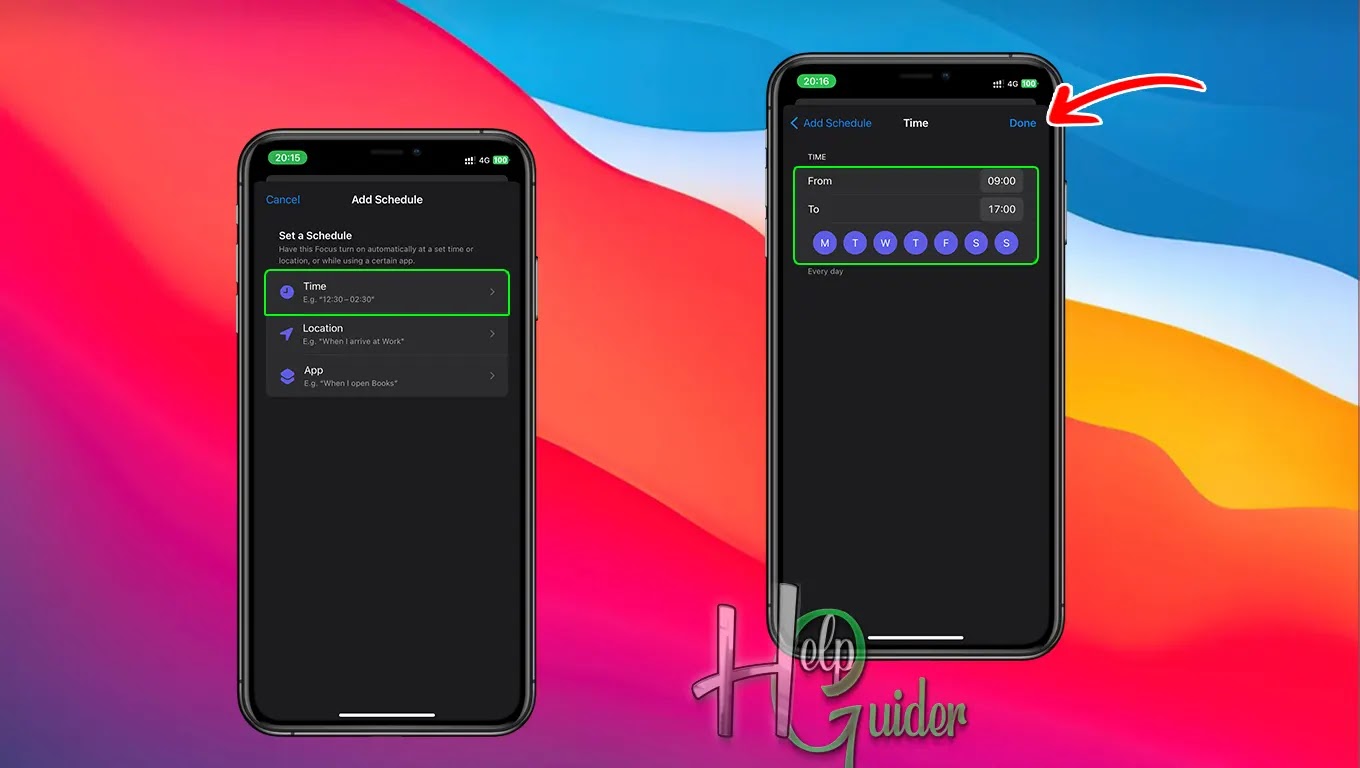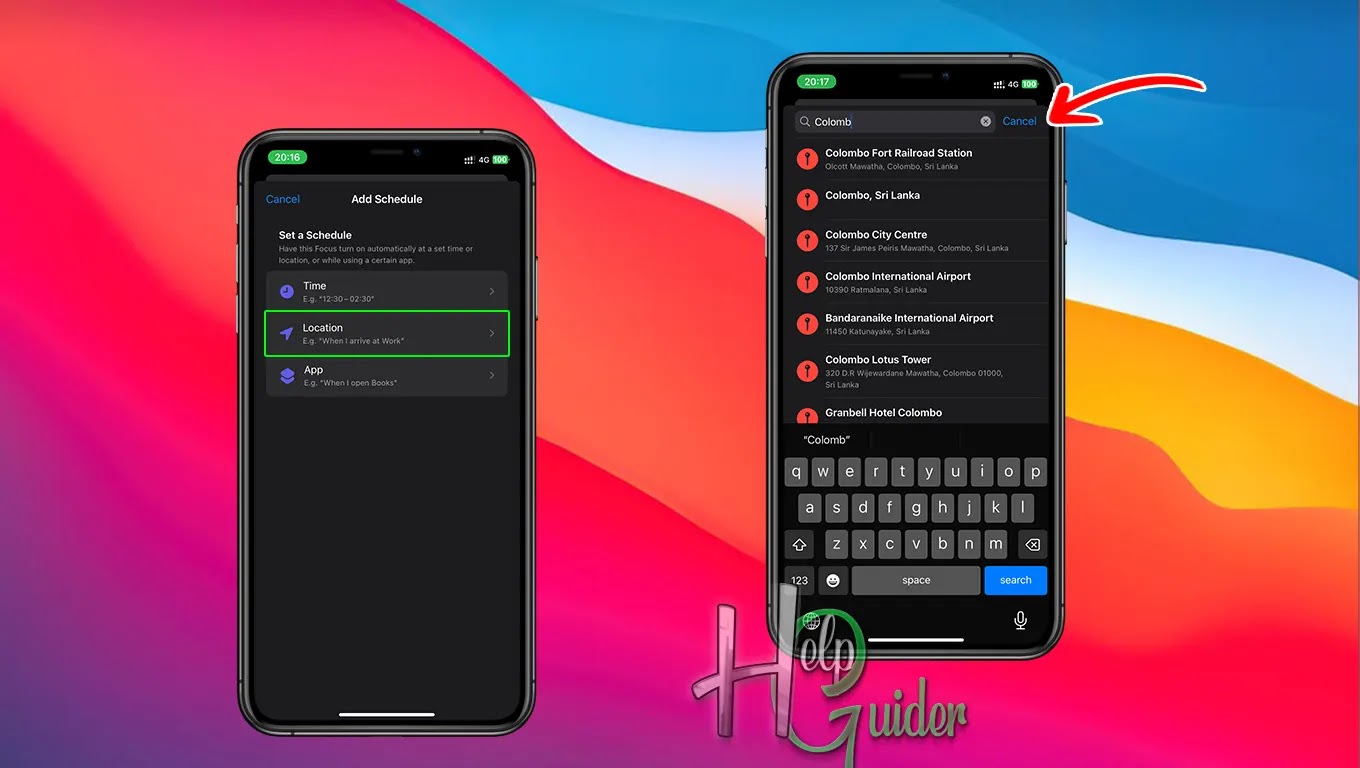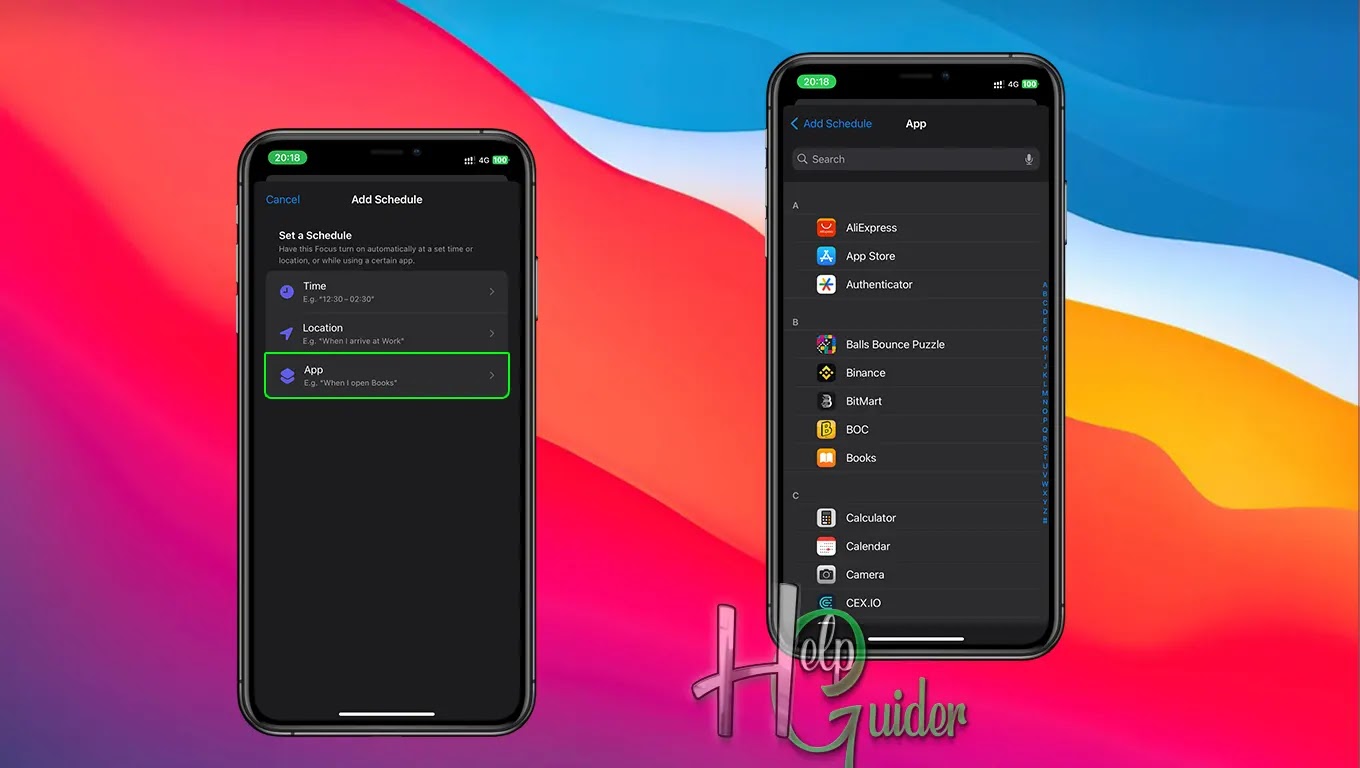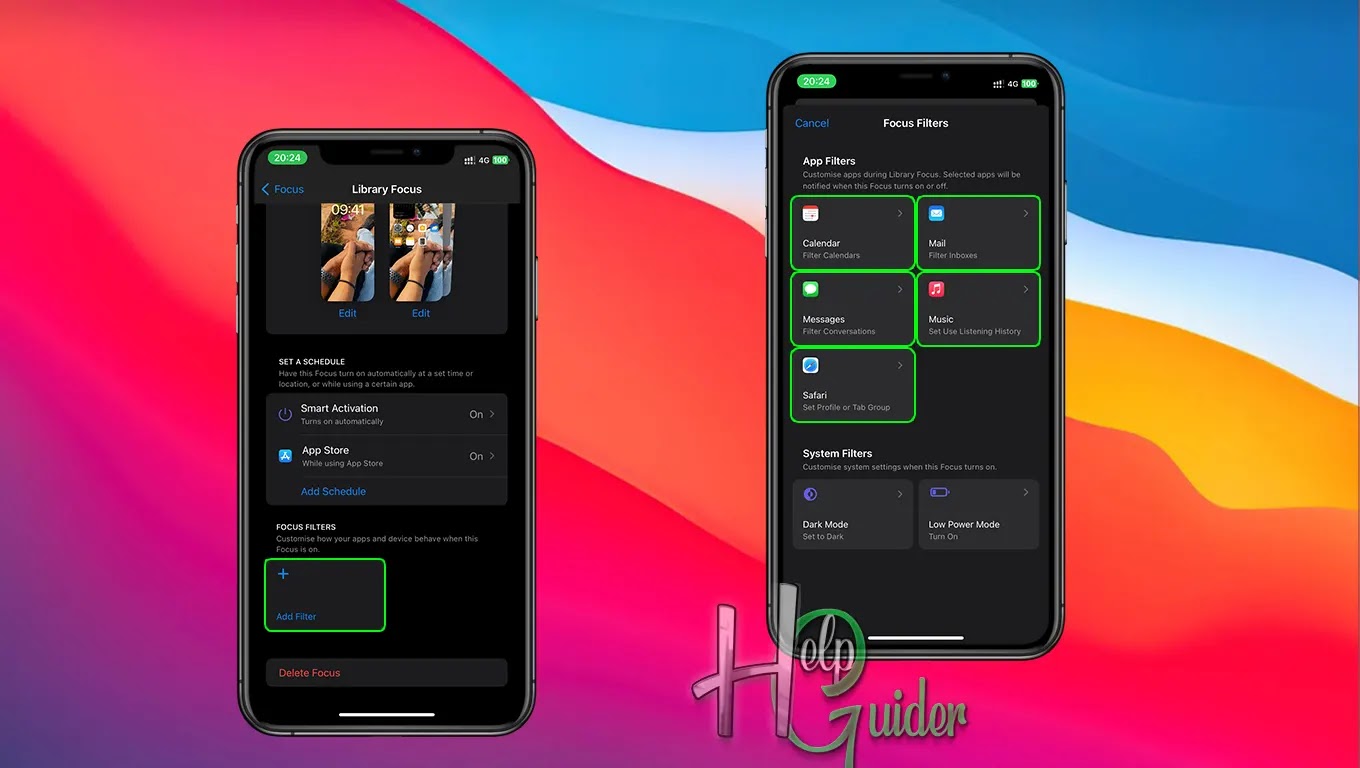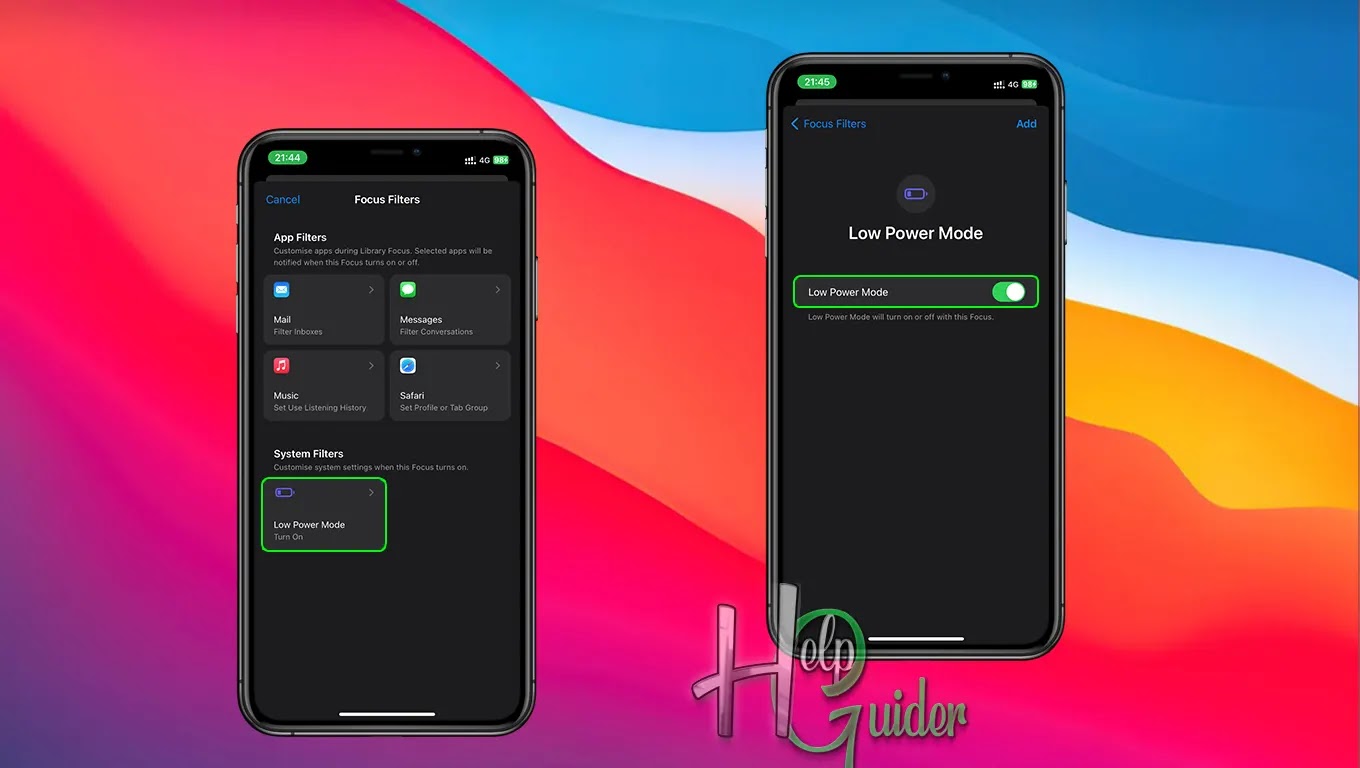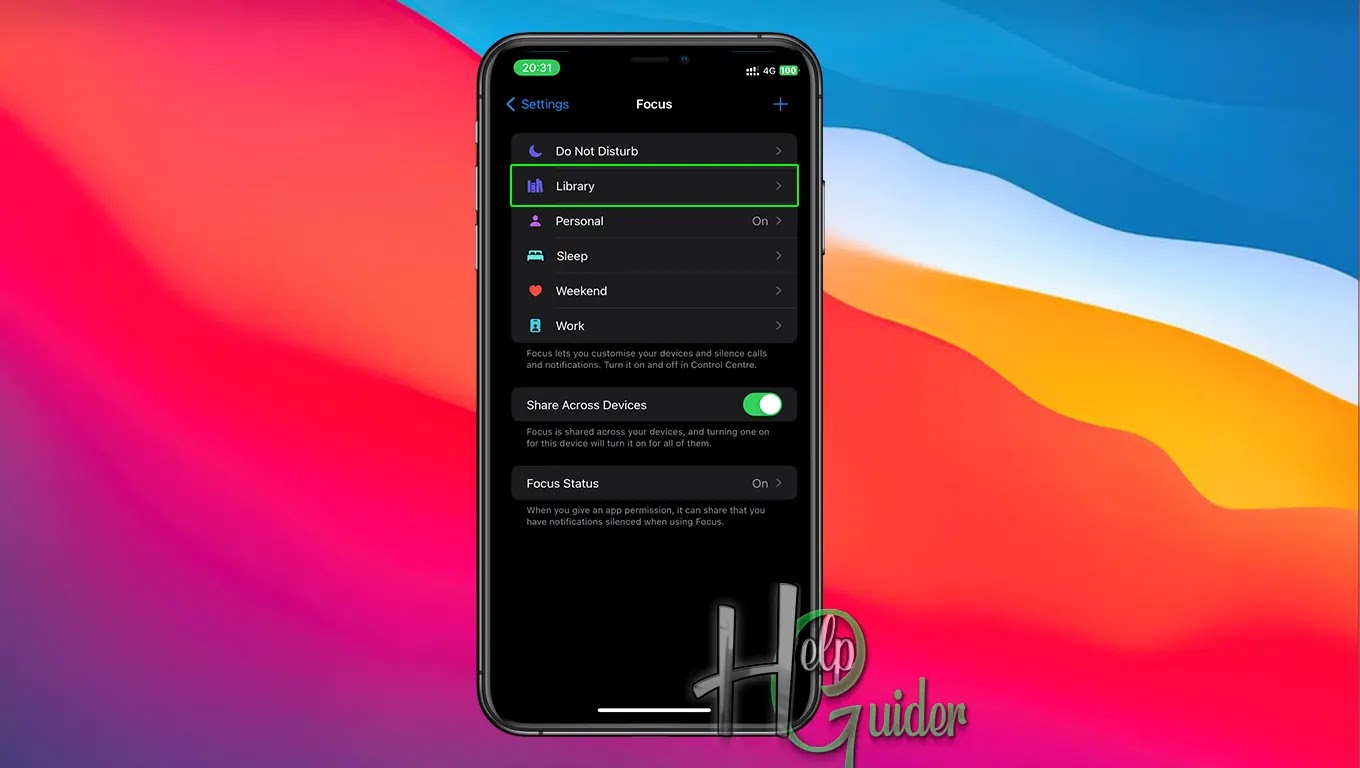How to Set-up a Focus on iPhone
In the age of constant connectivity, the iPhone has become an extension of ourselves. It's our camera, our music player, our social lifeline, and even our work hub. But with so much vying for our attention, it's easy to get lost in the digital rabbit hole and lose sight of what truly matters. That's where Focus, a new feature introduced in iOS 15, comes in.
Focus allows you to
create custom profiles that silence notifications from specific apps and
people, based on your current activity or location. So, when you're trying to
work, you can block distracting social media alerts. When you're enjoying a
meal with friends, you can mute work emails. And when you're finally winding
down for bed, you can silence all notifications altogether.
Focus is more than
just a notification silencer; it's a mindfulness tool. It helps you be more
present in the moment and reclaim control over your attention. By setting
boundaries with your iPhone, you can create space for what truly matters,
whether it's connecting with loved ones, getting deep work done, or simply
enjoying a moment of peace and quiet.
So today I am going
to show you all how to set up a focus.
Step 01
Go to “Settings” and click “
Step 02
Here, you can add,
customize, and schedule any focus. So, I am going to add a new Focus and setup
it.
Click the “+” icon to add a new focus.
Step 03
There you can see
already-made focus and also create your own one by clicking “Custom.” Click “Custom.”
Step 04
First of all, you
have to name the focus. Type any name and select any icon. Then click "Next.”
Step 05
There you can see a
few information about the focus feature. Click “Customize Focus.”
Step 06
Everything is here
to complete the setup focus.
Click “Edit” under the name if you want to
change the name or icon.
Silence Notifications
You can silence all
notifications from people and apps.
Click on “People” to edit people's notifications.
Then check “Silence Notification From” or “Allow Notification From” and click the
“+” icon to add people and click
done. Then you can see the people you added now click “Next.”
Here, you can choose
to allow calls.
Everyone: You allow all calls.
Allowed People Only:
Call to allow only the people who allow notifications.
Favorites: allow only favorites.
Contacts Only: Allow only your contact list.
Contact Group: allow only a contact group.
Check on one of them
you like. (You can't make multiple selections), then click “Done.”
Now, in Apps
Notification, click “Apps” to edit
app notifications.
Then check “Silence Notification From” or “Allow Notification From” and click the
“+” icon to add apps. You can click
on the app to deselect what has already been added. Then click "Done.”
Step 07
Customize Screens
You can choose or
create a lock screen and home screen to add when this focus starts.
Click "Choose," select any lock screen or
home screen to add or click “Gallery”
to create a new one. Click here to learn how to create a lock screen and a home screen. Click “Done”
Click “Choose” to select pages. You only want
to see the pages you've selected. Other pages will hide when this focus is
active. Then click “Done.”
Step 08
Set a Schedule
Click on “Smart Activation." Turn on “Smart Activation" to start this
focus automatically. Then click “Back”
to go to the previous page.
Click “Add Schedule" and select when you
want to activate this focus.
Time: Active on Specific Time Duration,
Set the time,
duration, and dates you want to be active. Then click done.
Location: active when you reach a specific location.
Give a specific
location to active and click "Done.”
App: active when you
open an application.
Select the app you
want.
Step 09
Focus Filter
Click “Add Filter." You can select and
turn on any app. The selected apps will be notified when this focus turns on or
off.
System Filters
Click “Add Filter,” You can turn on dark mode or light mode when this focus is on.
Check what you need and click “Add.”
Click “Add Filter” then click “Low Power Mode” and turn on the low
power mode. When this focus is active, the “Low Power Mode” will activate too. Then click "Add.”
Now that this is set,
your focus is on active mode. When the right time comes, the focus will be
active automatically.
I hope you learned something here, and I am sure now you can give your
iPhone to anyone to use without worry…
Good Luck!